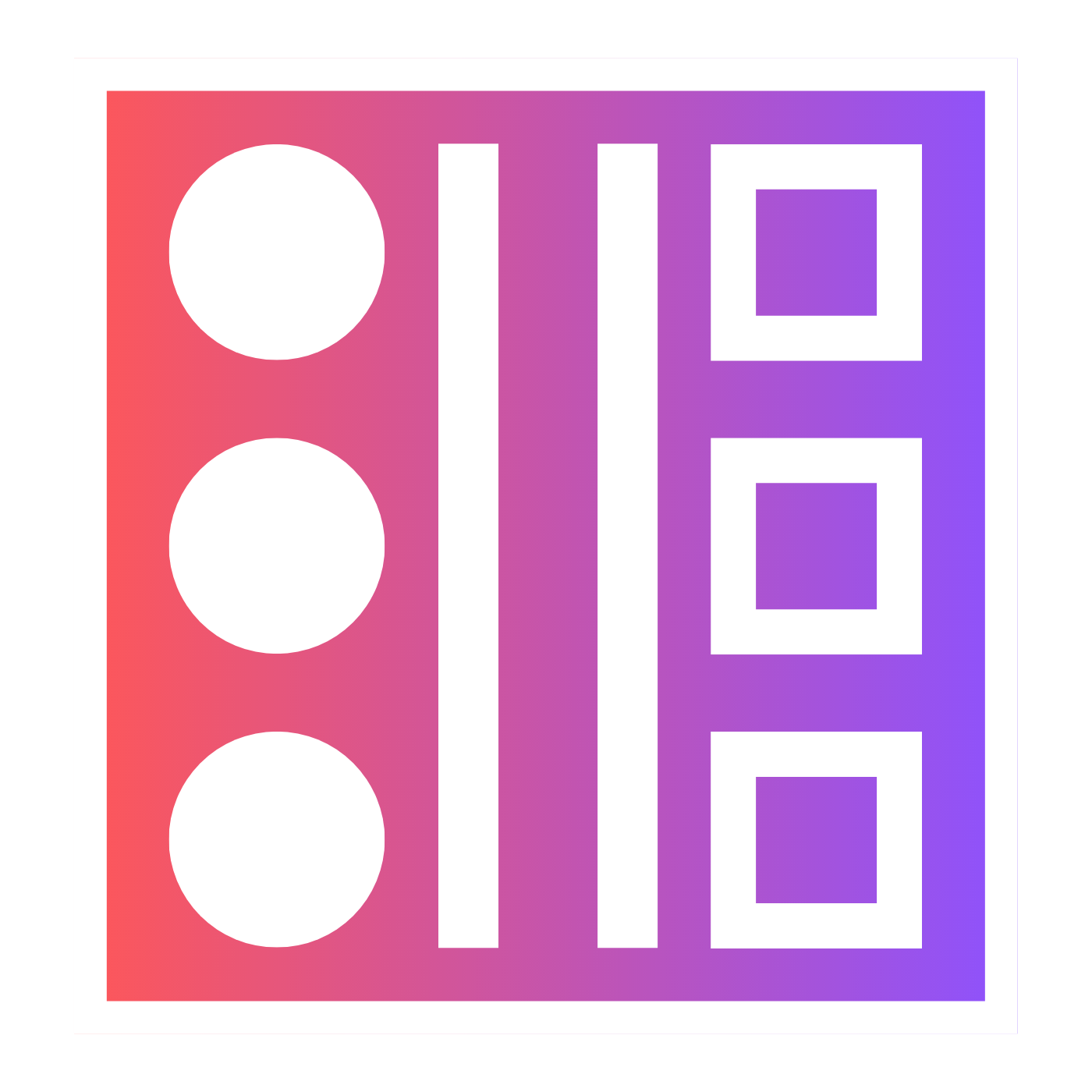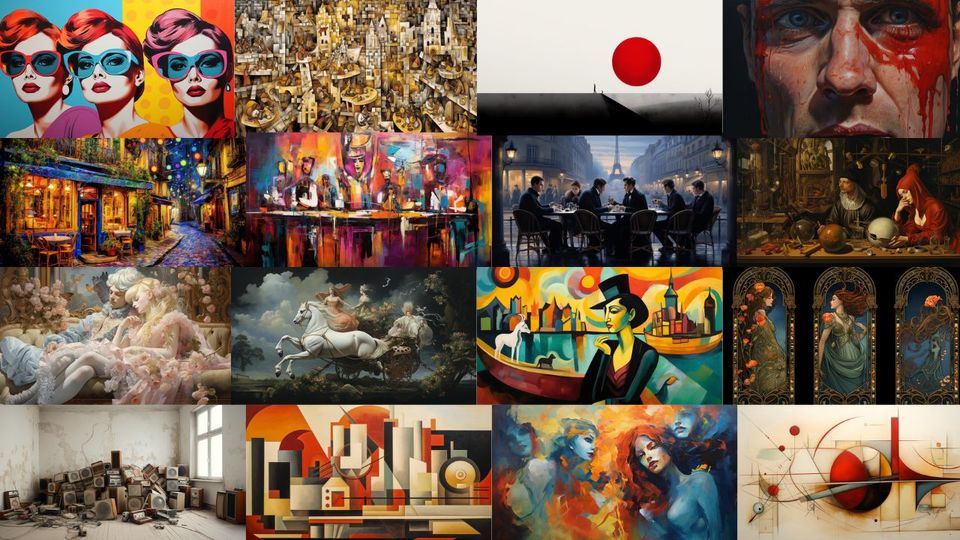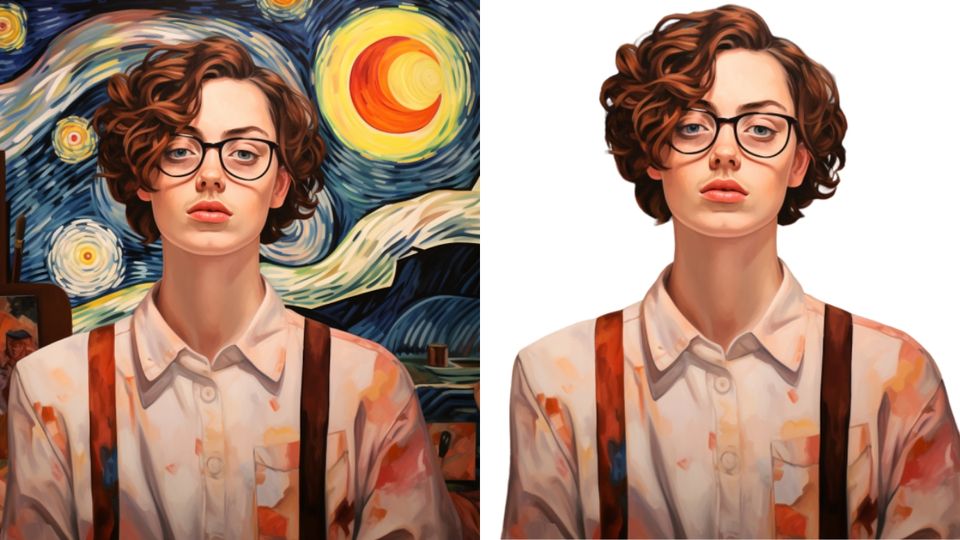🤖 How to Add the MidJourney Bot to Your Private Discord Server
Sometimes it is easier to create your own private server in Midjourney so that you can create with friends or have your own work more clearly grouped.

I love Discord and what we can now do within these AI-led servers. However, sometimes I just want to have all my work grouped so I can more easily arrange it.
To do that I can either message the Midjourney bot directly or, in this case, create my private server and invite the Midjourney bot to join. That way I can then start to organise my work more easily.
Create Your Private Server
The first step is to create your private server. Click on the big "+" sign on the left-hand side of the screen.
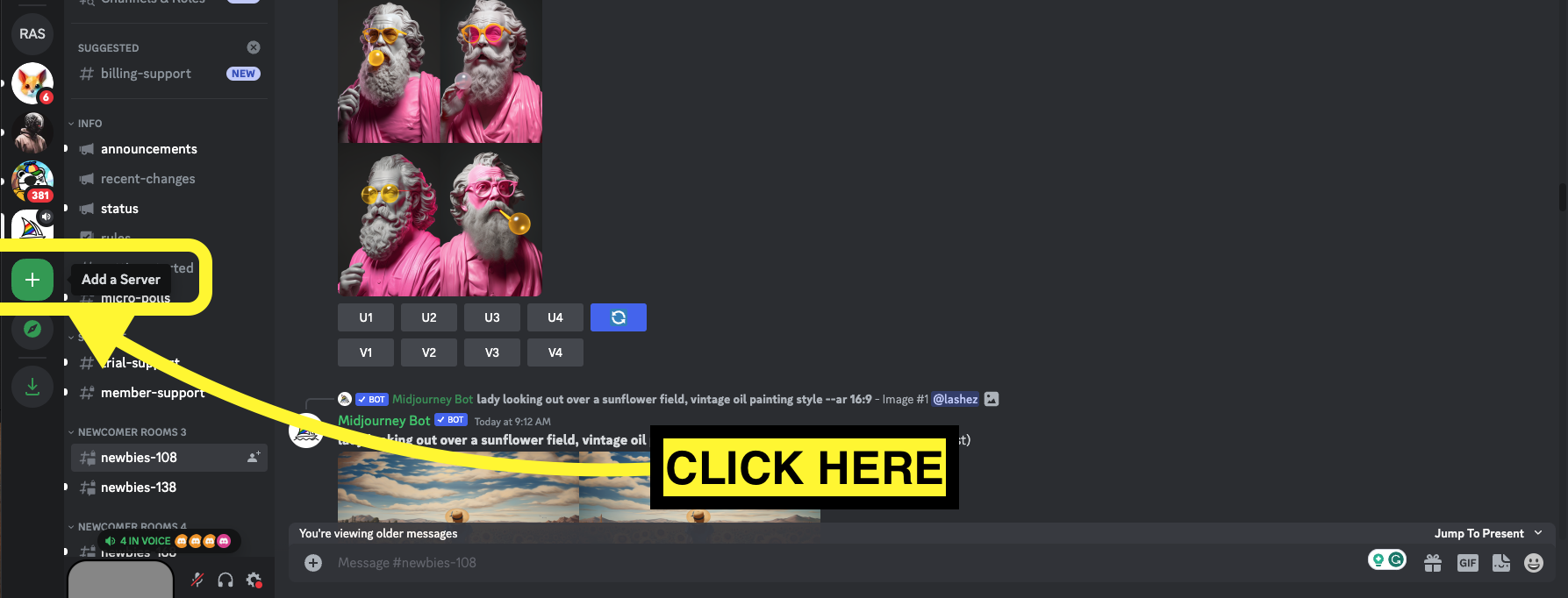
This will then bring up a pop-up menu. Here, click on "Create My Own".
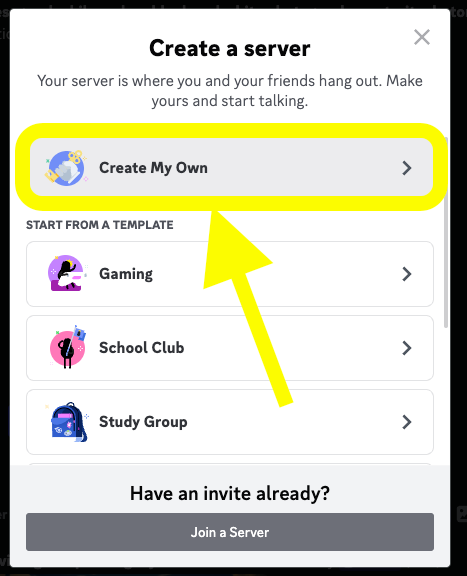
You will then be prompted to choose an option that explains how you plan to use the private server.
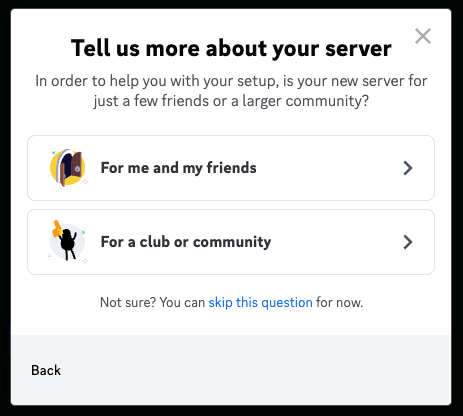
From here, you will then be able to customize your server; give it a name and give it an image too.
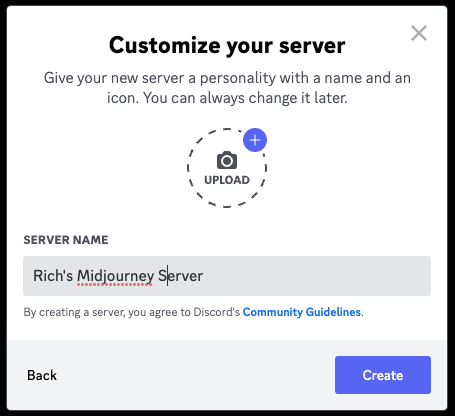
All you need to do now is click "Create" and it will then add your server to the vertical menu on the left of your screen.
Add Midjourney Bot To Your Server
When you click on your newly created server you will see a menu. Click on "Add your first app".
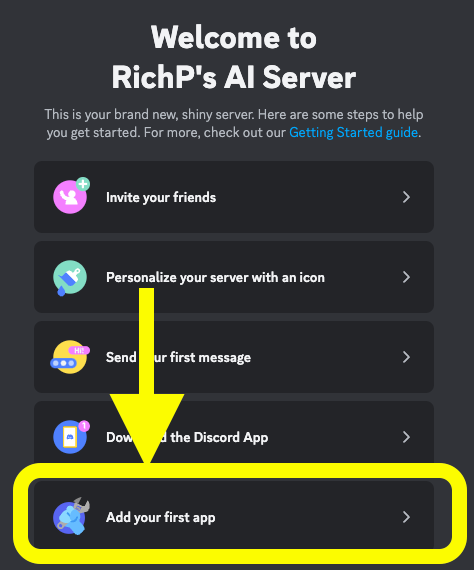
A window will pop up titled "Introducing App Directory" explaining what you can do in the directory. Click on "Check it out".
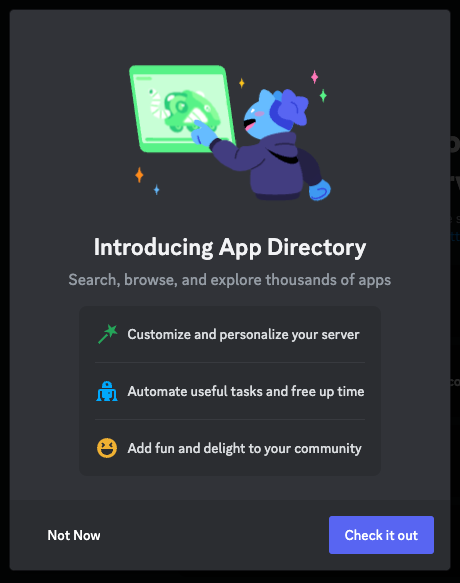
In the app directory type “Midjourney” in the search bar and press “Enter”
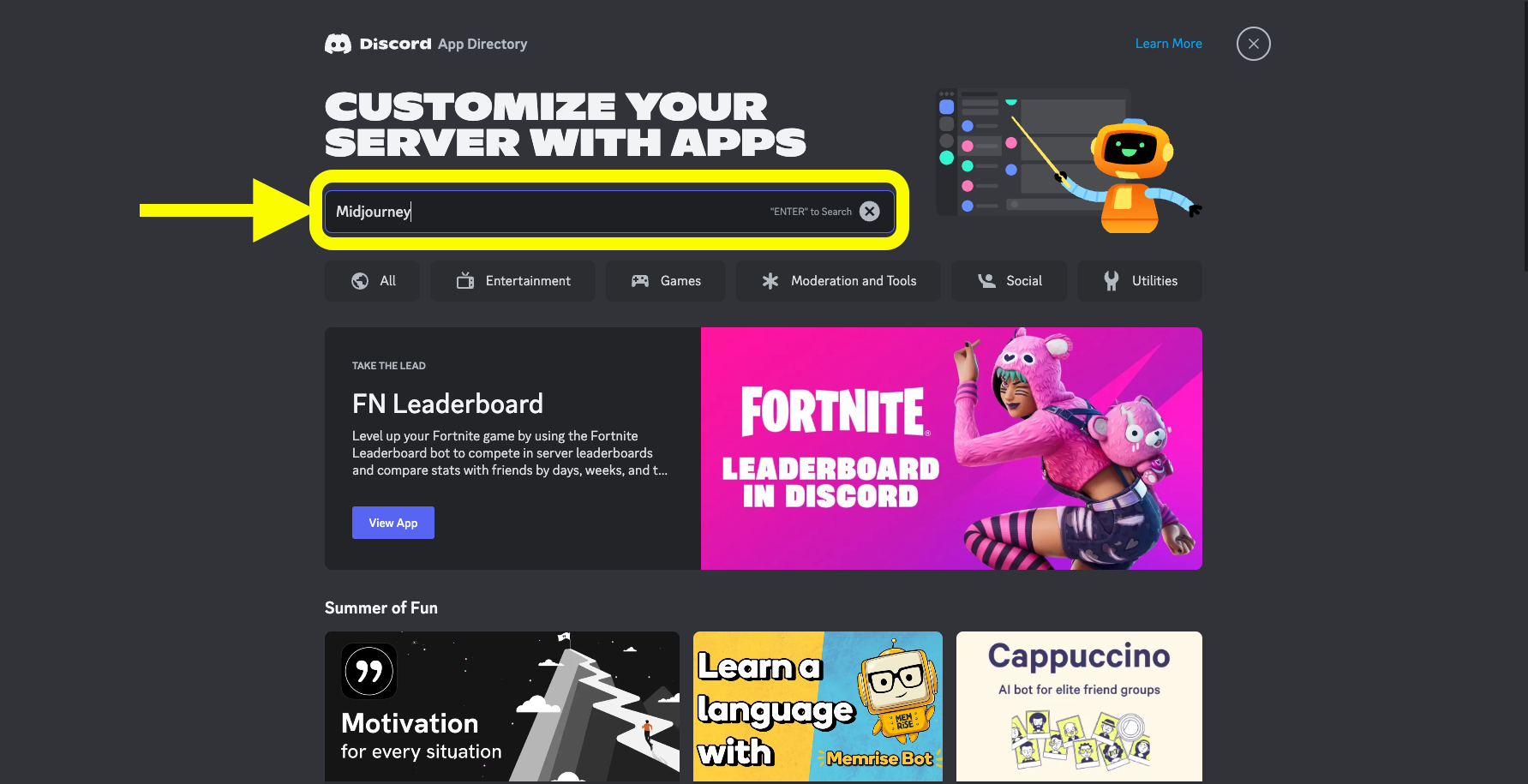
You will then see a list of results with "Midjourney Bot" at the top. Click on it.
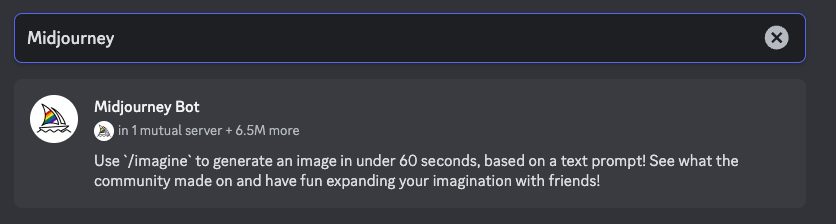
This will then take you to the Midjourney Bot App page where you can see all the relevant information about Midjourney. Click "Add to Server"
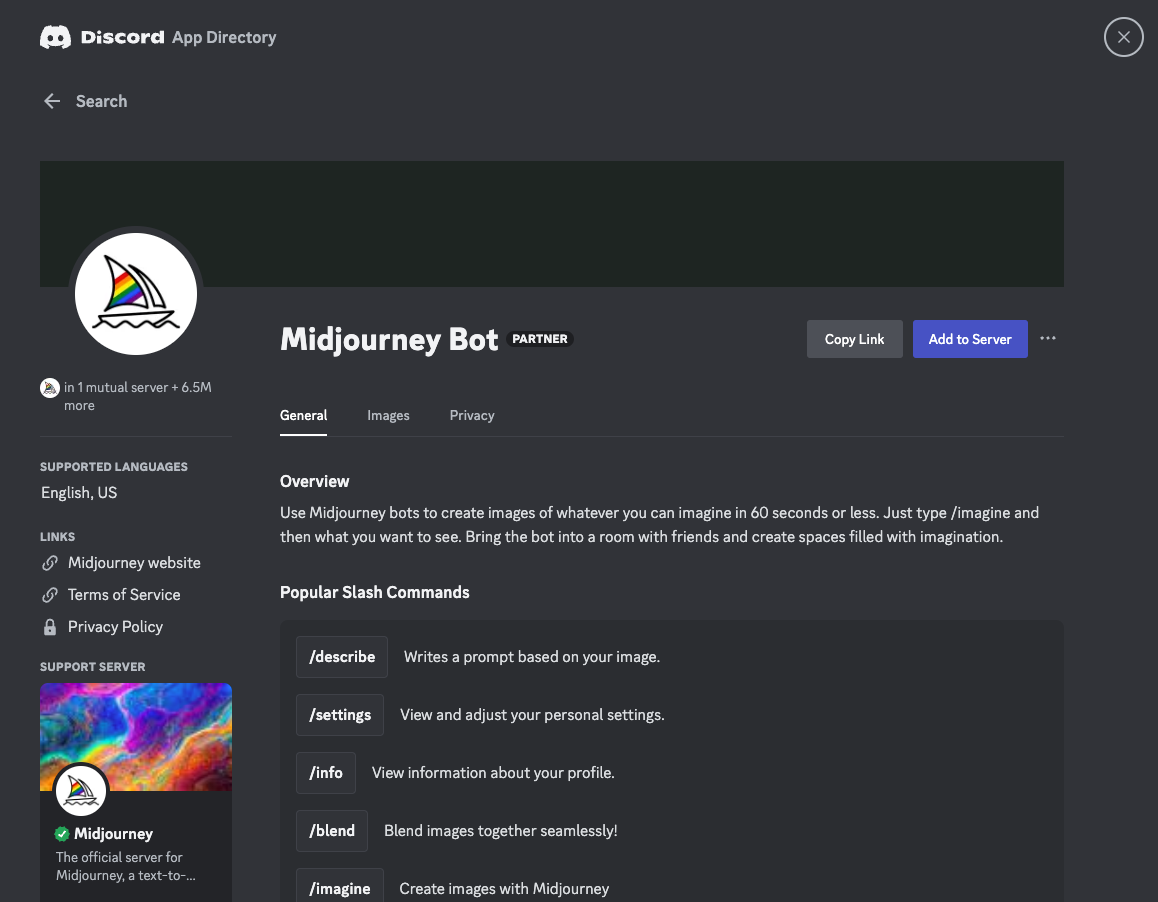
A small window will pop up that explains the access that Midjourney Developer will have on your Discord account. Click "Continue".
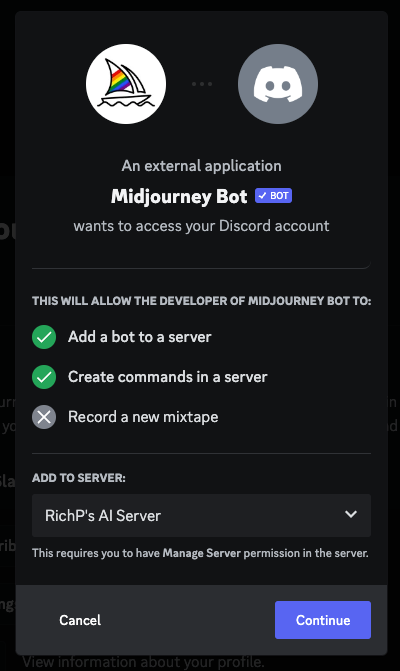
Another pop-up will appear with the various permissions that you can grant the Midjourney Bot on your server.
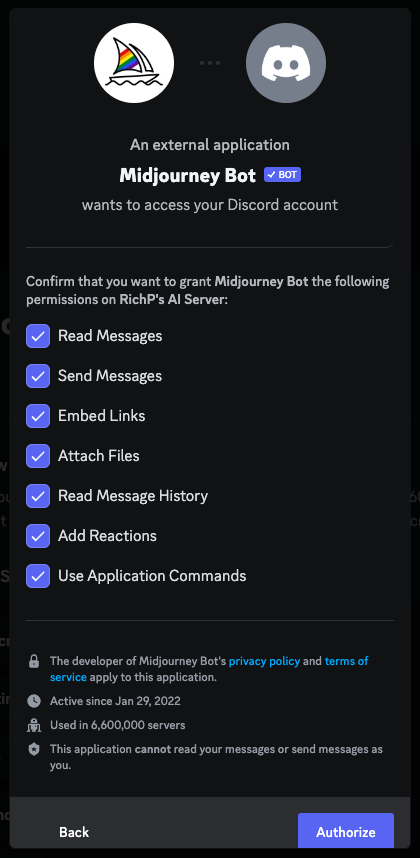
Another pop-up with a Captcha form, you know, just in case I am a bot too. Check the box marked "I am human".
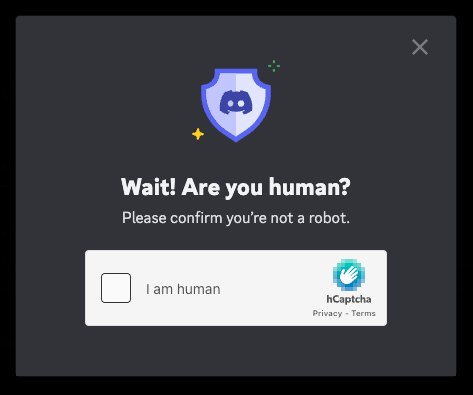
Finally, you will see the Success pop-up. Click on "Go to [your private server's name].
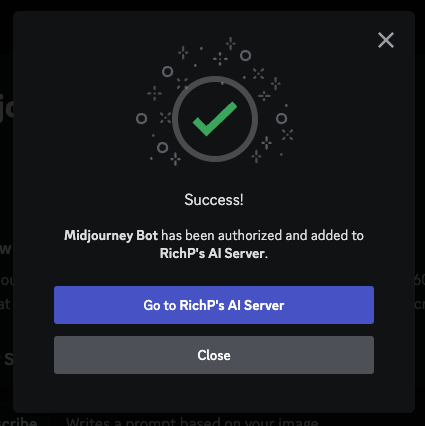
You will then see the message in the chat welcoming the Midjourney Bot to your server. Noice!

You can now start giving Midjourney all the prompts you want and also organise your server however you want.